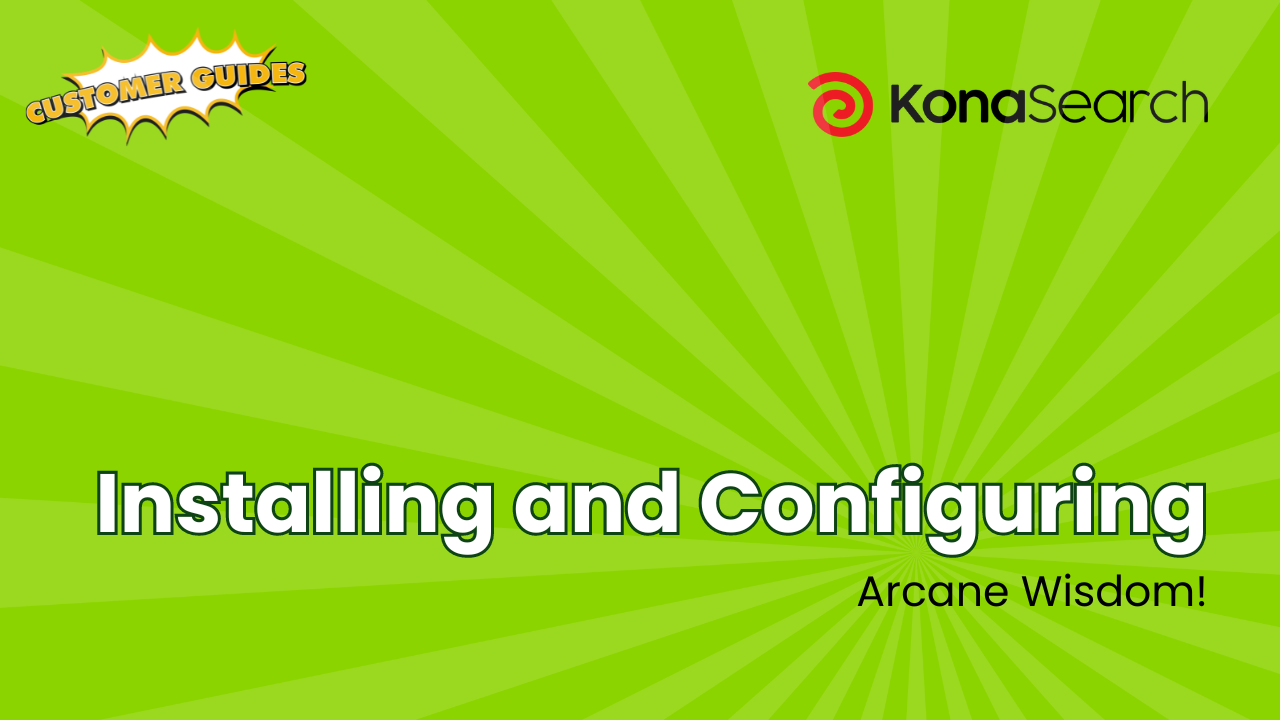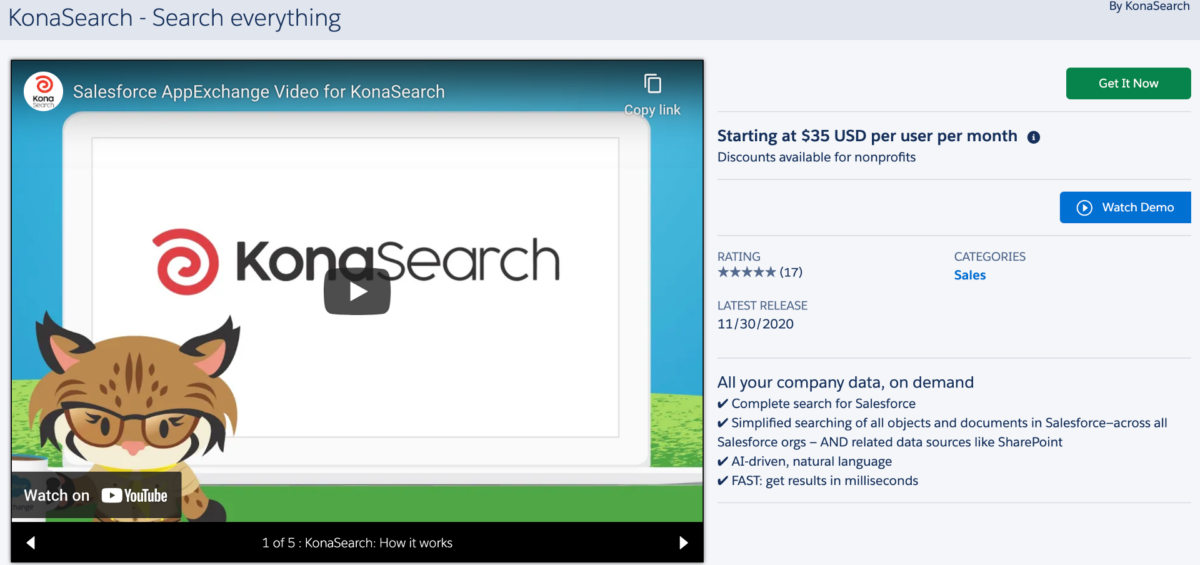How to Install Kona
- Install “KonaSearch” from the AppExchange as per standard AppExchange instructions for apps. Kona must be installed by a User with native, unaltered Salesforce System Administrator privileges.
- Go to KonaSearch app.
How to Configure KonaSearch
App Configuration
3. Click the Configuration tab. Only the Authenticate button is showing.
4. Click Authenticate button and follow the instructions, approving or clicking yes where required.
5. This is Salesforce’s standard authentication process to authenticate the connection between your Salesforce org and your Kona index. The rest of the configuration parameters will appear when this is done.
-
-
- Set the Main search page to the name of the desired page:
searchv2_lightning for our admin Lightning search page. - searchv2_classic for our admin Classic search page.
- name of the custom search page (Kona must provide it to you).
- Set the Main search page to the name of the desired page:
-
- Set Locale to 2-letter ISO 639-1 codes for the default language of your content (e.g. en for English, ja for Japanese). This must be done before you save your object setup (see later). Do not set Index update frequency at this time. It should be set at the end when everything is done.
- Click the Save Configuration button.
Object Setup
- Click the Object Setup tab.
- Select the objects you wish to search by clicking on their corresponding check boxes in the leftmost column of the table. The page shows the Standard Objects first. To select custom or packaged objects or Chatter Q&A, click the Selected Objects Group dropdown and select the desired group of objects.
- Click the Save Configuration button (at the bottom of the page) when you’re done. You can change your object setup at any time.
Indexing & Search
- Click the Configuration tab again.
- Set Index update frequency to how often you want to send updates from Salesforce to your Kona index (e.g. every 10 minutes).
- Click the Save Configuration button.
- Click the Status tab.
- Click the Upload All Objects button. If you want to watch the indexing happen live, click the Start Auto Refresh button. The page will update its status every 5 seconds.
- After indexing is done (varies depending on volume), click the Kona tab to see results. You can copy this tab to any other app in your org.
Optional Functions
App Configuration (Configuration tab)
- Virtual Fields allow you to add fields to an object to extend how the object is searched. These fields are searched as if they were part of the object. We call them “virtual” because they’re added to your Kona index rather than the Salesforce schema (we never change the schema). You can add them any time, but each time you do, you must re-index the object you added them to (see Indexing & Search below). These are the types of virtual fields you can create:
- Related Objects refer to fields from other objects that are related through Salesforce’s schema relationships: many-to-one (parent record), one-to-many (child records), and many-to-many relationships (through Junction tables). If there is more than one record from one-to-many and many-to-many relationships, the field values from all the records are strung together and treated as a multi-select picklist.
- Tree Filters refer to related picklists fields and fields from recursive objects (e.g. parent and child accounts). These fields are used for hierarchical (“tree”) filters on your search page.
- Merge Filters refer to fields grouped together logically as a single multi-select picklist field.
- Max. Apex job size and Max. Apex jobs at one time let you determine how fast the index processing performs. The default values are the most optimal, but you may have to lower them if you have an org that uses its Apex queue a lot. Only for really extreme cases.
- Advanced and Unreleased Features buttons configure how your org communicates with your Kona index. As these can disable your Kona environment, you should not change them without Kona direction (which is why they are password protected).
Object Setup (Object Setup tab)
- The Chatter Feed checkbox tells Kona to search an object’s Chatter feeds as part of the object. The checkbox in the column header tells Kona to search Chatter feeds for all objects.
- Exclude TextArea Fields tells Kona not to search an object’s Long Text Area fields. Use when you feel miscellaneous description fields contain text that is irrelevant to the search.
- Excluded Fields lets you identify specific fields that you would like Kona not to search as part of the object. Use when you have field data that could compromise search accuracy.
- Custom Update Field provides the date field that determines when an object has changed (records were added, updated, or deleted). Kona uses this date for its incremental index updates. If nothing is defined, LastModifiedDate is used by default. Define this field when you have apps that are setting the LastModifiedDate on records when there is no actual change to the data (this happens more than you might think!). You are responsible for updating the date in this field when data changes.
Indexing & Search (Status tab)
- The upload Changes button lets you update the index immediately rather than waiting for the scheduler’s next cycle.
- Upload All Objects button lets you reindex everything from the beginning. You really only do this the first time you install KonaSearch and for every time a sandbox is refreshed (since its origin has changed).
- Upload Selected Objects button lets you reindex the objects you select in the Object Status list. Use this if you add a new field to an object and then mass-populate it for all records in your org.
- The stop Processing button lets you abort all currently running Kona jobs. This is generally done only when customers find serious problems in their Apex queue and need to abort all activity for some reason.
- The refresh button lets you update the page with the latest indexing progress. To have the page update automatically at 5-second intervals use the Start Auto Refresh button instead. Clicking it each time toggles the auto-refresh on and off.